Claiming Expenses
Using the Expenses App - Envoice
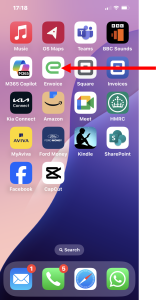
You must have received an invitation (if not, ask your team leader to request one for you)
Download the Envoice – Bills & Expenses App from your App Store
Open the App and sign in (if you have a @notts-scouts.org uk email, you can use your Microsoft credentials)
Choose Nottinghamshire County Scouts as the company
Start preparing your expenses from a receipt
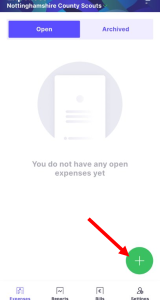
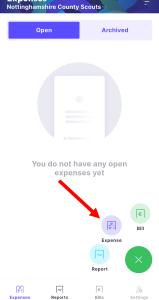
The aim is to compile your expenses as you incur them, rather than waiting until the end of the month
Click the + green button
Select Expense
This will open your camera
Take a picture of the receipt or select a receipt file from your devise
Categorize the receipt
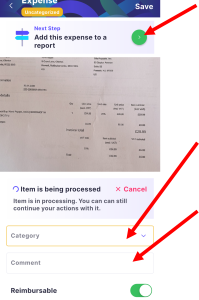
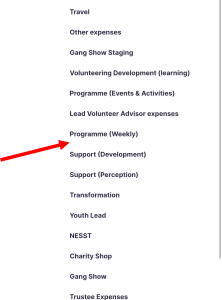
Click on the category down arrow and select one of the categories – you should find your team listed.
These are listed in the right pane
Use the comment field to input either the budget line or description of the expense
Click on Add this expense to a report (top right of screen)
Add or Create an Expense Report
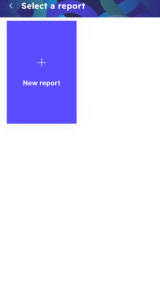
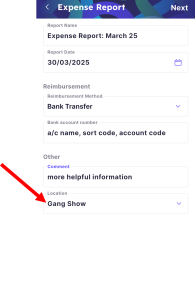
Select Expense Report as the type
If you already have report(s) that have not been submitted you select the required report
Otherwise select New report
Note you can only have receipts and mileage on an expense form for a single team – location. If you have receipts/ milage for another team(s) then you must create another report for each team.
Make the report date the end of the month
Reimbursement method is always Bank Transfer
Input bank account name, sort code and account number in the Bank Account number field – this is where the expenses will be paid too
Click on Next (top right of screen)
Finishing Off
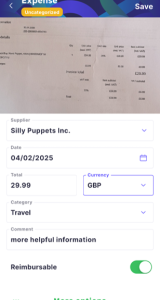
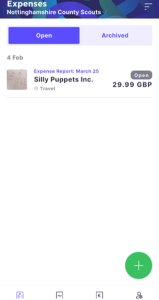
Check the information is correct
Check Reimbursable flag is on
Add further comment if required
Select Save (top right of screen)
The Expense Report is saved and is available to be added too by adding more receipts or mileage
Adding Mileage to an Expense Form
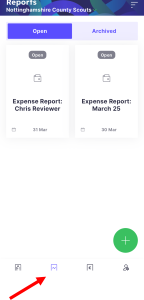
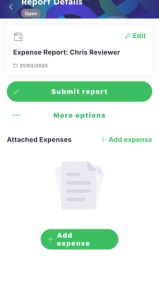
Go to the Reports tab
Open the required Expense Report
Click on Add Expense
Adding Mileage to an Expense Form cont...
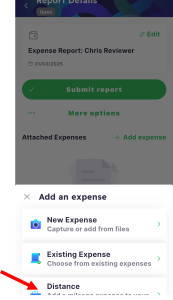
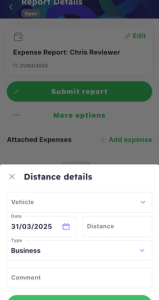
Select Distance
Select Vehicle
On first use add new vehicle
Vehicle registration no
Change the unit to mi (miles)
If appropriate set as primary vehicle
Select Save
Enter journey distance (miles)
Leave Type as Business
Enter journey details in Comment
Select Save
Continue Adding Receipts or Mileage to your Expenses
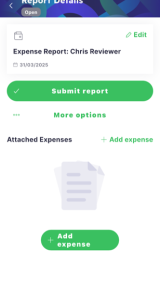
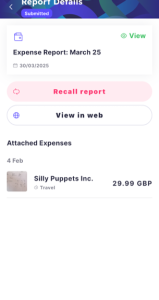
Remember you need a separate expense form for each Location (Team)
At the end of each month you need to submit your open expenses – simply select Submit Report.
If you submit a report in error, click reopen the expense report and select Recall Report
Adding Supplier Invoice that needs Paying
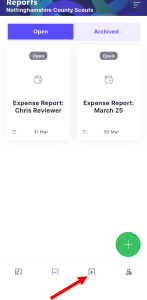
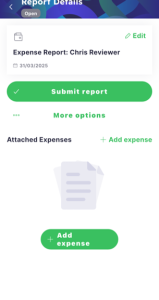
Go to the Bills tab
Select Bill
Add the invoice by selecting file or taking picture of invoice
Ensure the Reimbursement Flag is off
Save and the invoice is automatically submitted
What Happens Following Submission
- The Expense Report is reviewed by Finance
- They are checking for errors
- If they find an error they will return the Report to you to correct
- If all ok, the report goes to your team leader for approval
- Following final approval the expense report is automatically added to the finance system (QuickBooks)
- The expenses are paid the following week